¶ Início
Esse documento contém as instruções para a configuração do cliente para a nova VPN para DTI da UFOP, OpenVPN.
¶ Versão do documento
Versão: 1.3
Data de criação: 26/09/2022
Autor: Luciano L. Barbosa
Revisor: Luciano L. Barbosa
¶ Requisitos de Software
- Cliente OpenVPN
¶ Sistemas Operacionais
- Android
- iOS
- Linux
- Mac OS
- Windows
¶ Configuração do cliente OpenVPN - DTI UFOP

¶ Windows
Baixe o Instalador para a versão correspondente :
Win10
Win7
Win 64-bits
Win x86
Clique duas vezes no aqruivo.
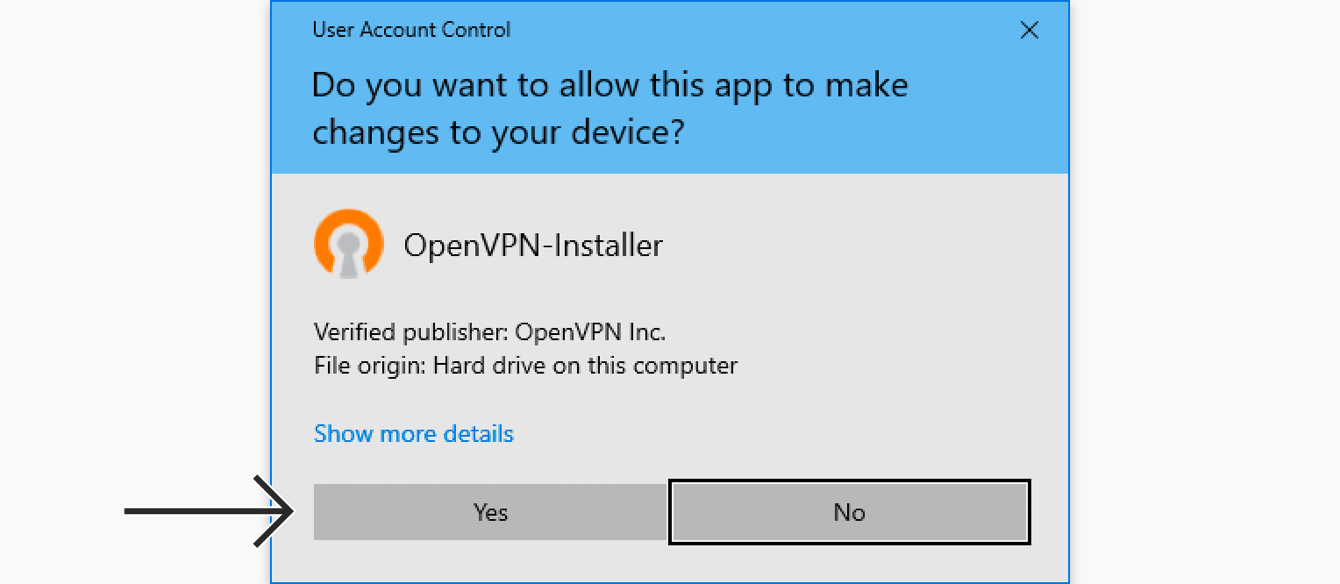
Clique em Avançar para iniciar a instalação.
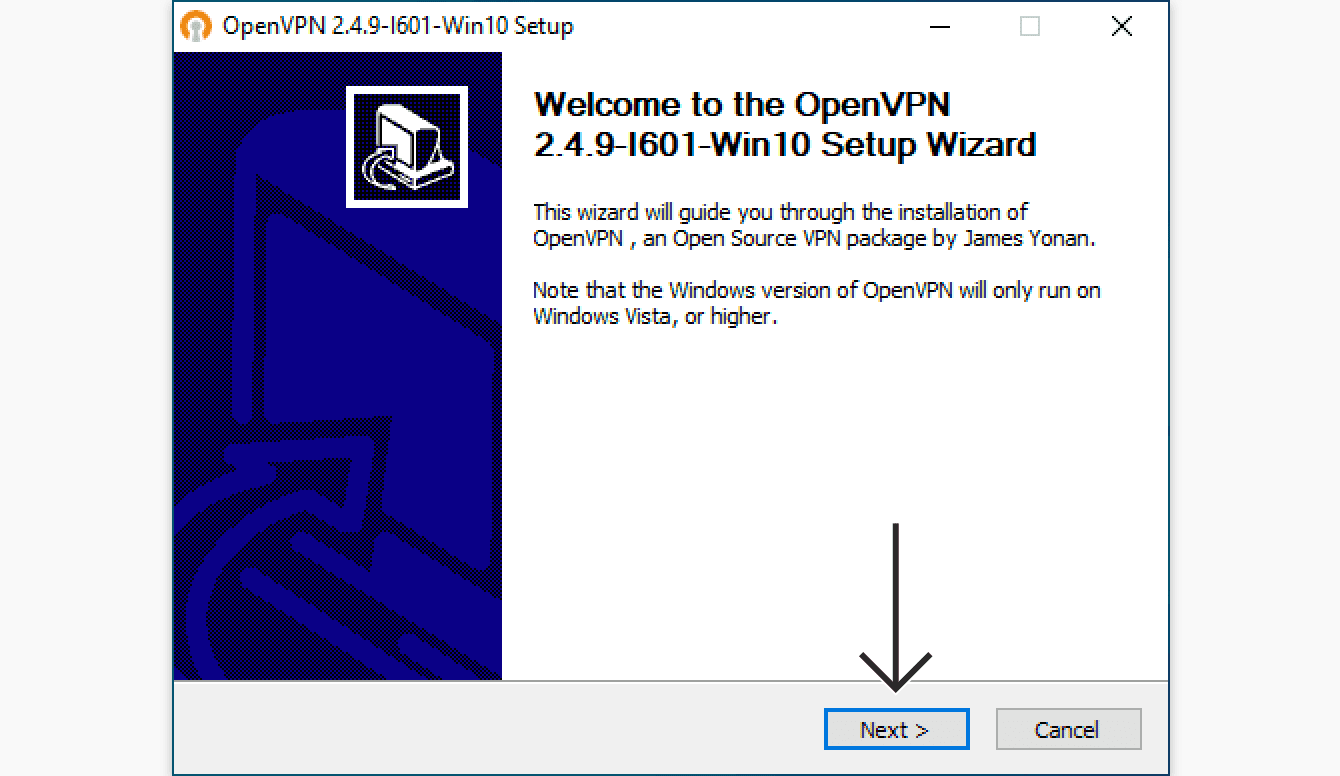
Leia o Contrato de Licença e clique em Concordo.
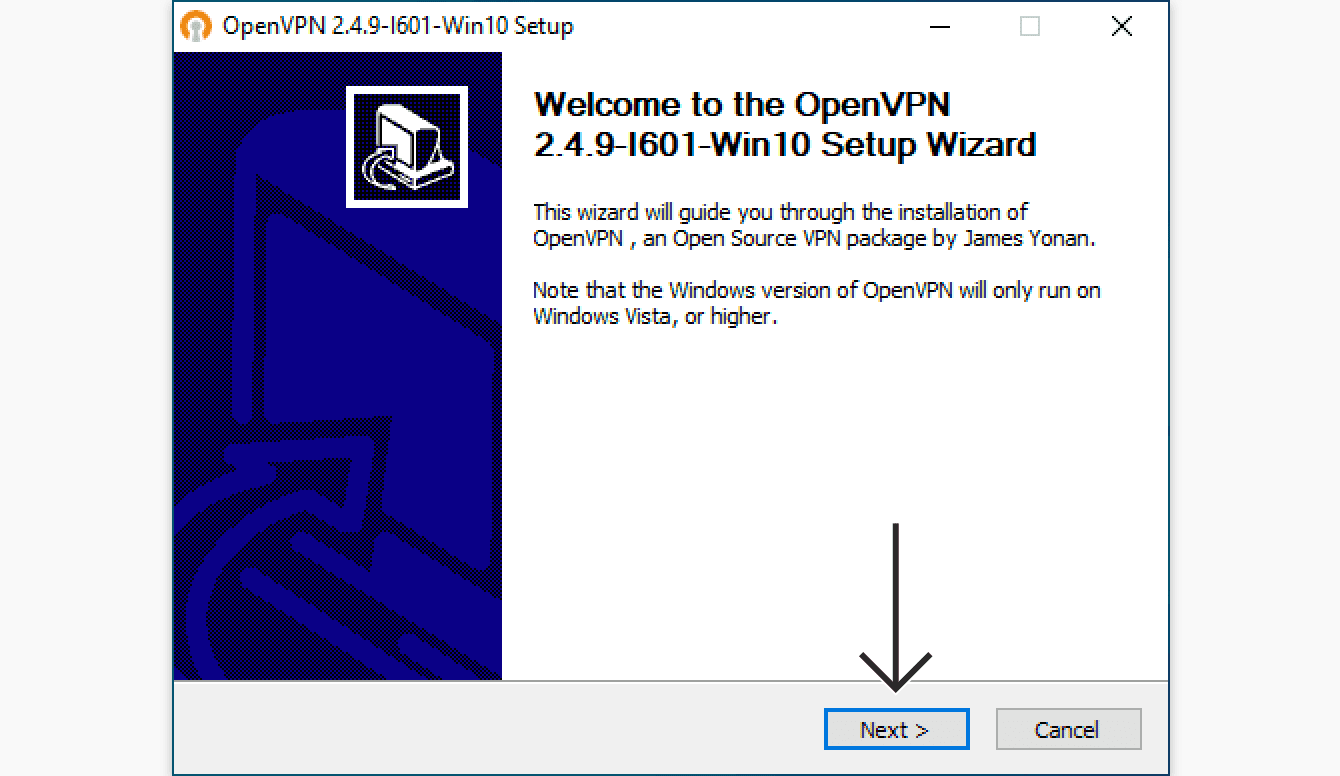
Na tela Escolher componentes, clique em Avançar.
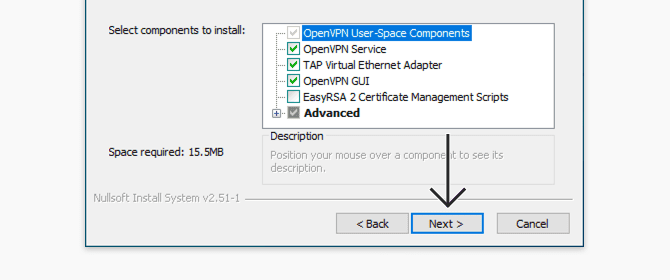
Na tela Escolher local de instalação, clique em Instalar.
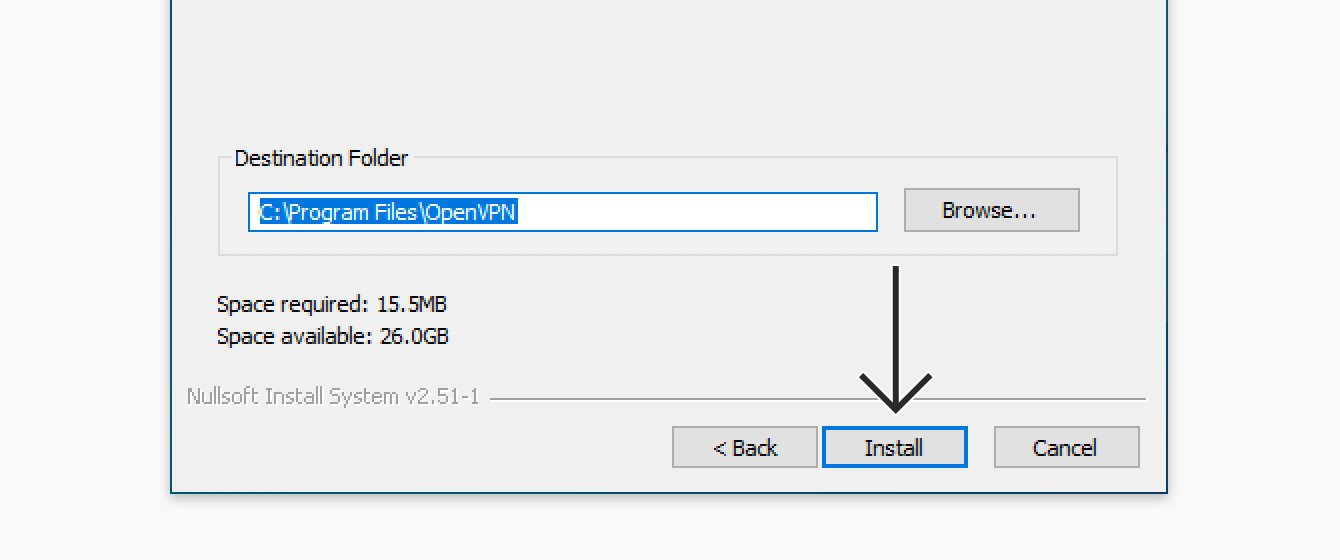
Quando a instalação estiver concluída, clique em Avançar.
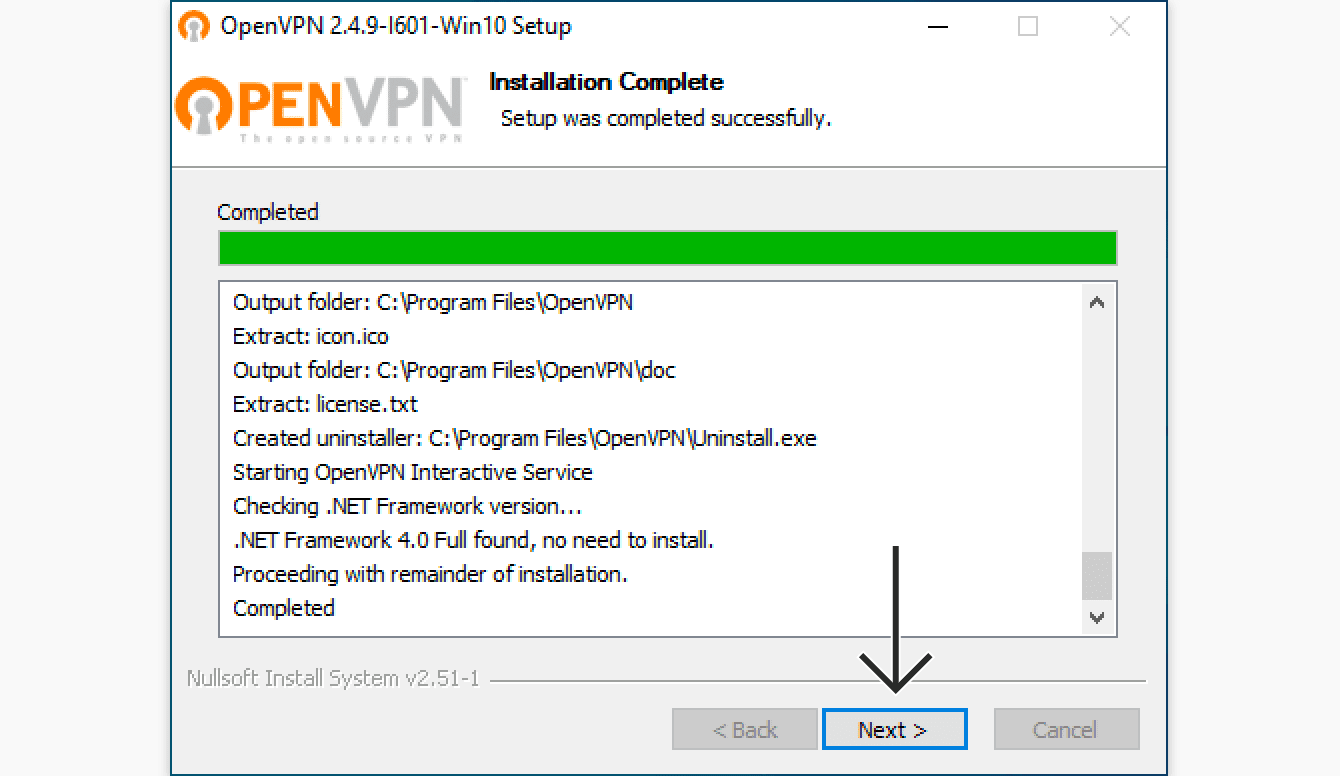
Após a instalação do OpenVPN no seu computador, desmarque a caixa Mostrar Leiame e clique em Concluir.
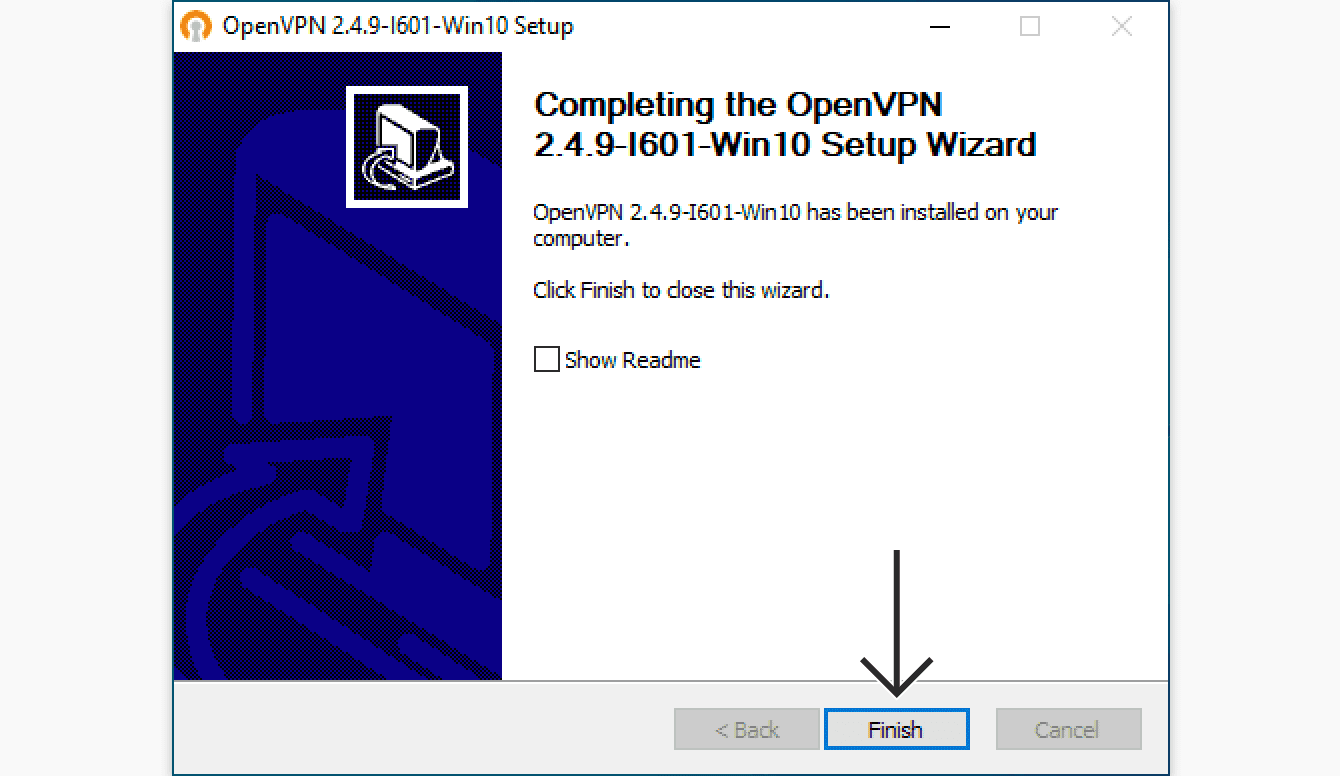
Agora, abra o app OpenVPN GUI na Área de Trabalho.
![]()
Perto do relógio do windows clique na seta indicadora para cima.
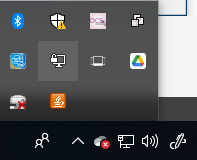
Localize o símbolo do OpenVPN, clique com o botão direito do mouse e clique em conectar.
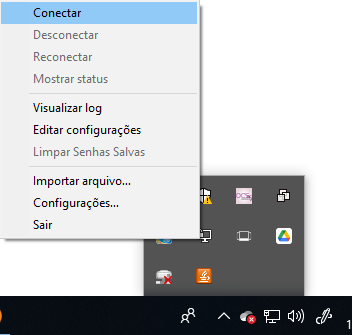
Aparecerá tela de usuário e senha (usuário e senha MinhaUFOP).
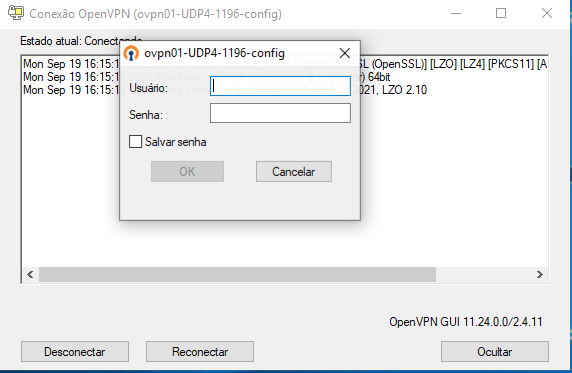
Clique em OK.
¶ Android
Primeiramente, instale o aplicativo OpenVPN Connect em seu dispositivo Android. Para isto, acesse a Google Play Store, procure pelo aplicativo e faça a instalação.
https://play.google.com/store/apps/details?id=net.openvpn.openvpn
Baixe o pacote de configuração para o servidor VPN UFOPArquivo de configuração ovpn para-android
O arquivo será gravado na pasta Download, do seu dispositivo.
Siga os passos abaixo, com atenção, para fazer a configuração e utilização do aplicativo conforme mostrado nas imagens.
Execute o aplicativo OpenVPN Connect selecionando o seu ícone:
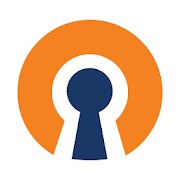
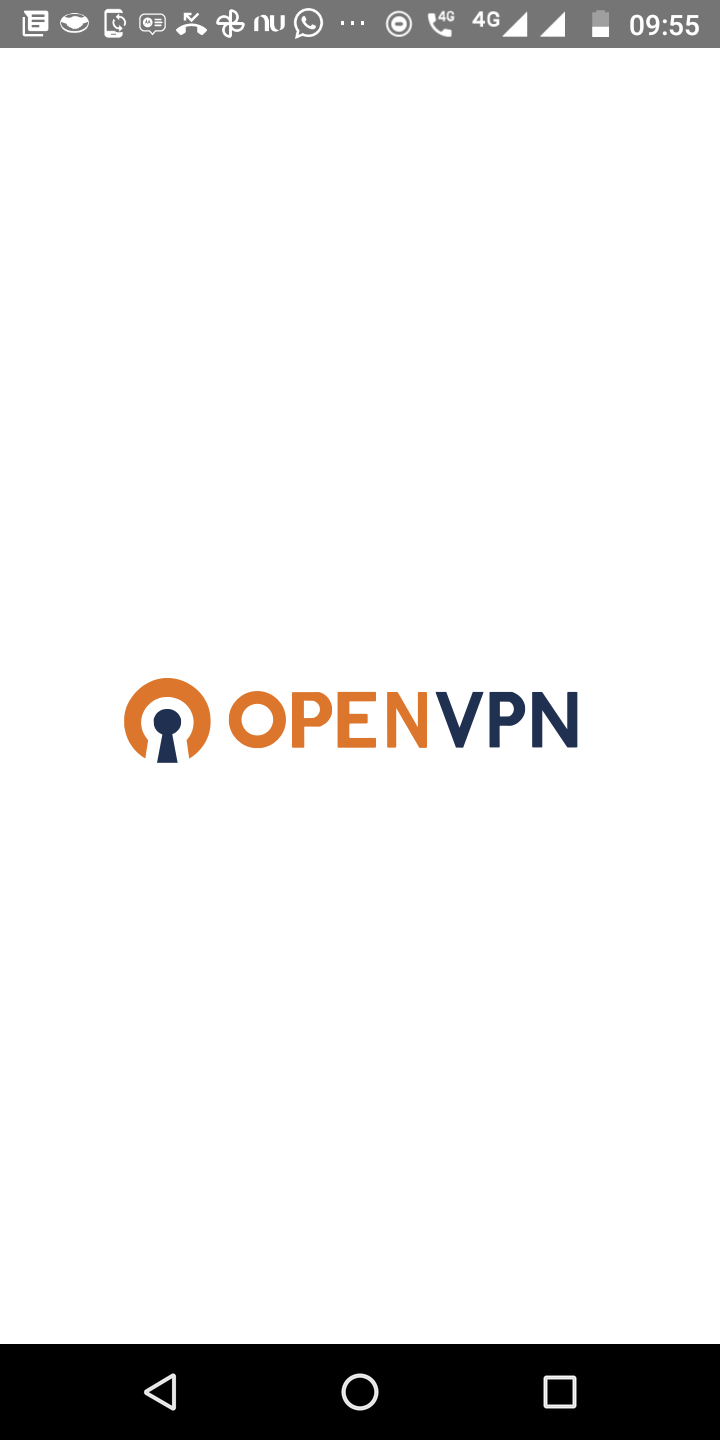
Caso apareça a tela abaixo, selecione AGREE:
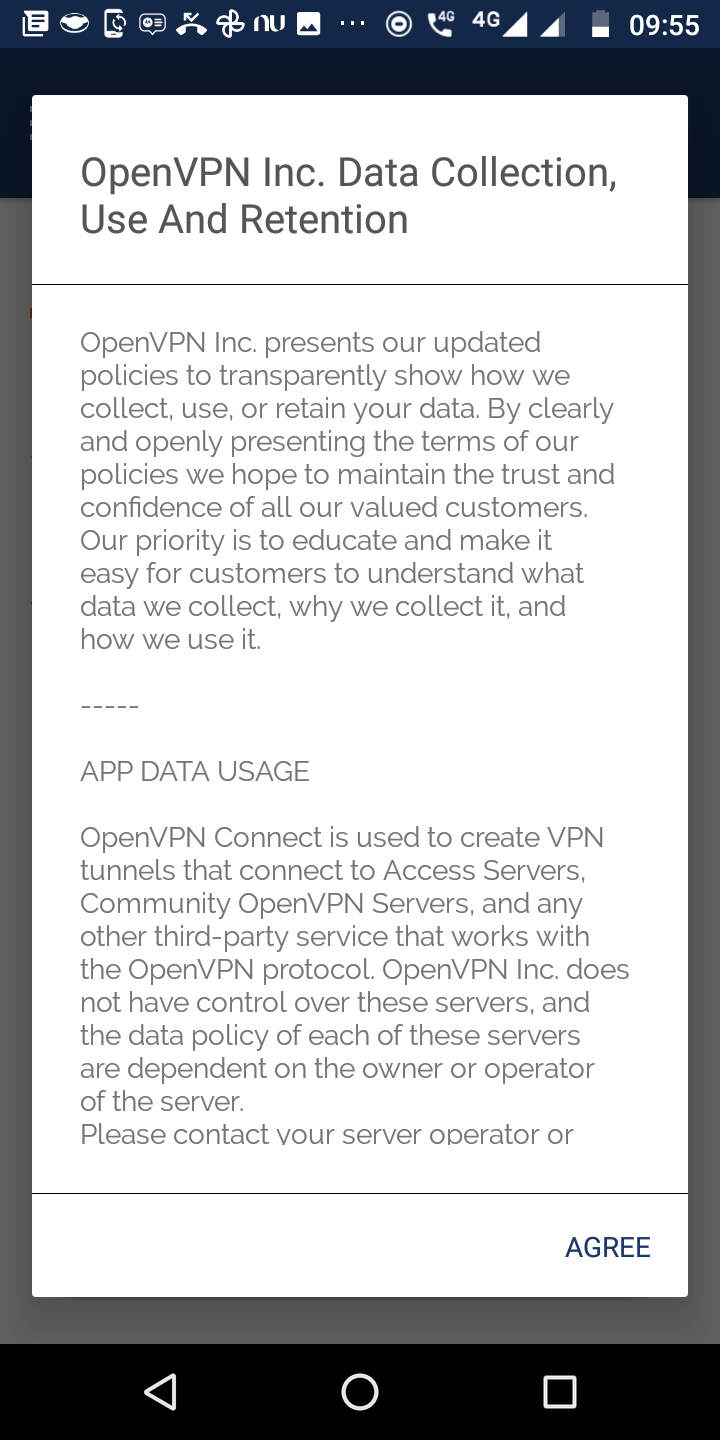
Caso seja solicitada permissão para que o aplicativo OpenVPN Connect acesse fotos, mídia e arquivos do dispositivo, selecione PERMITIR:
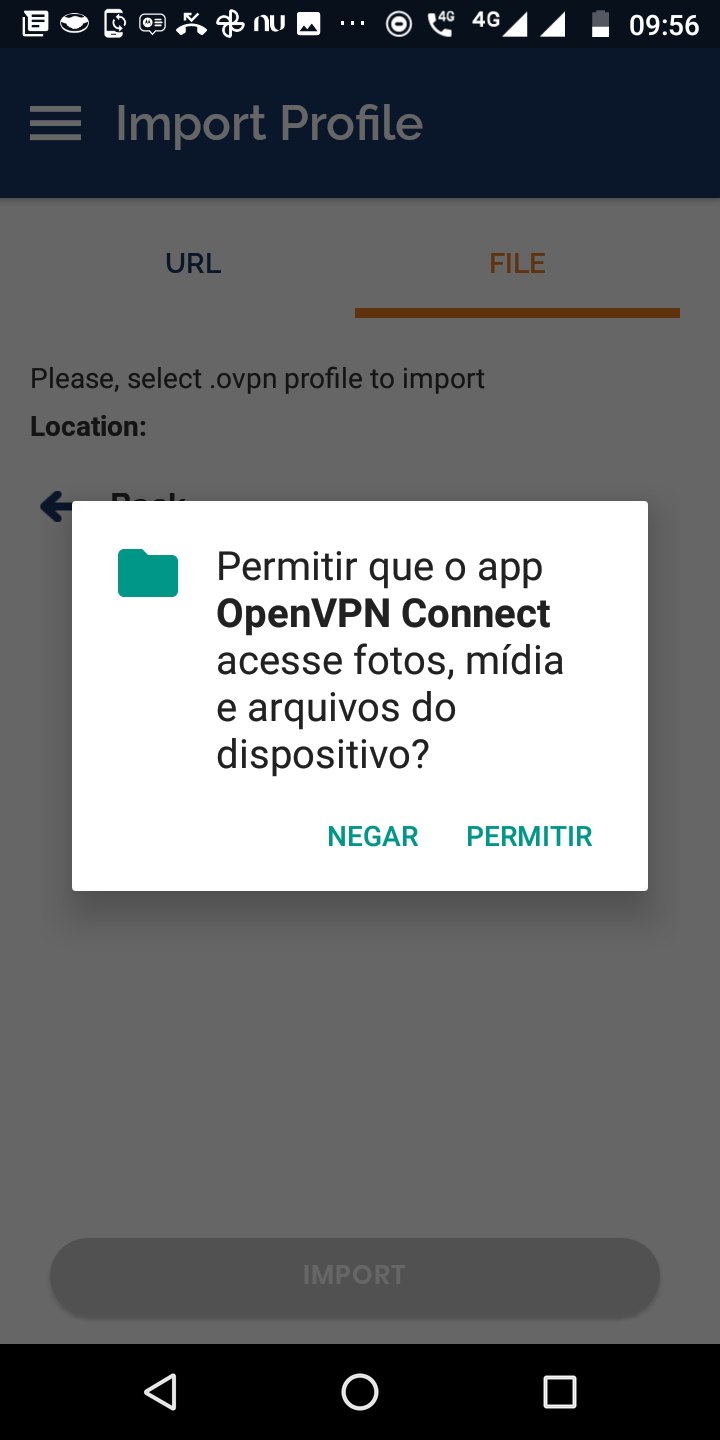
Em Inport Profile clique em File.
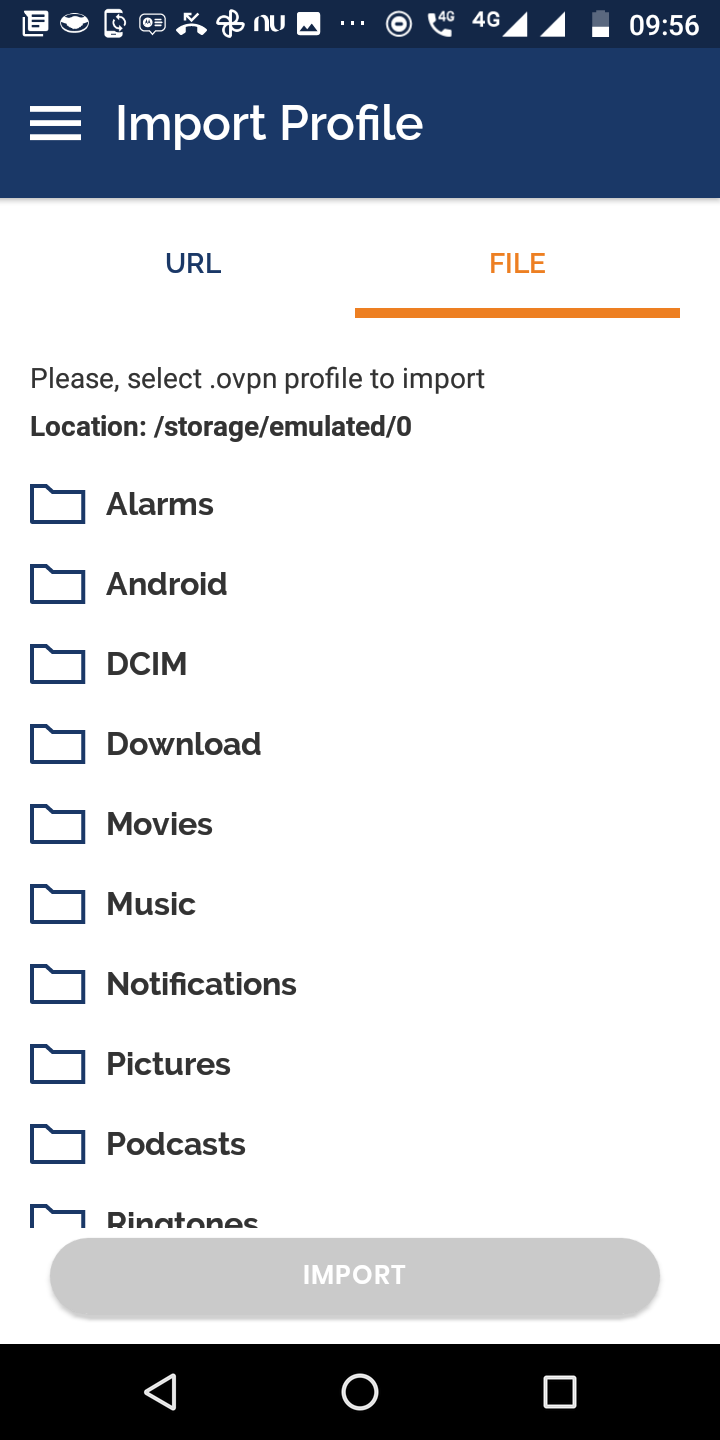
Encontre o arquivo de configuração da VPN baixado.
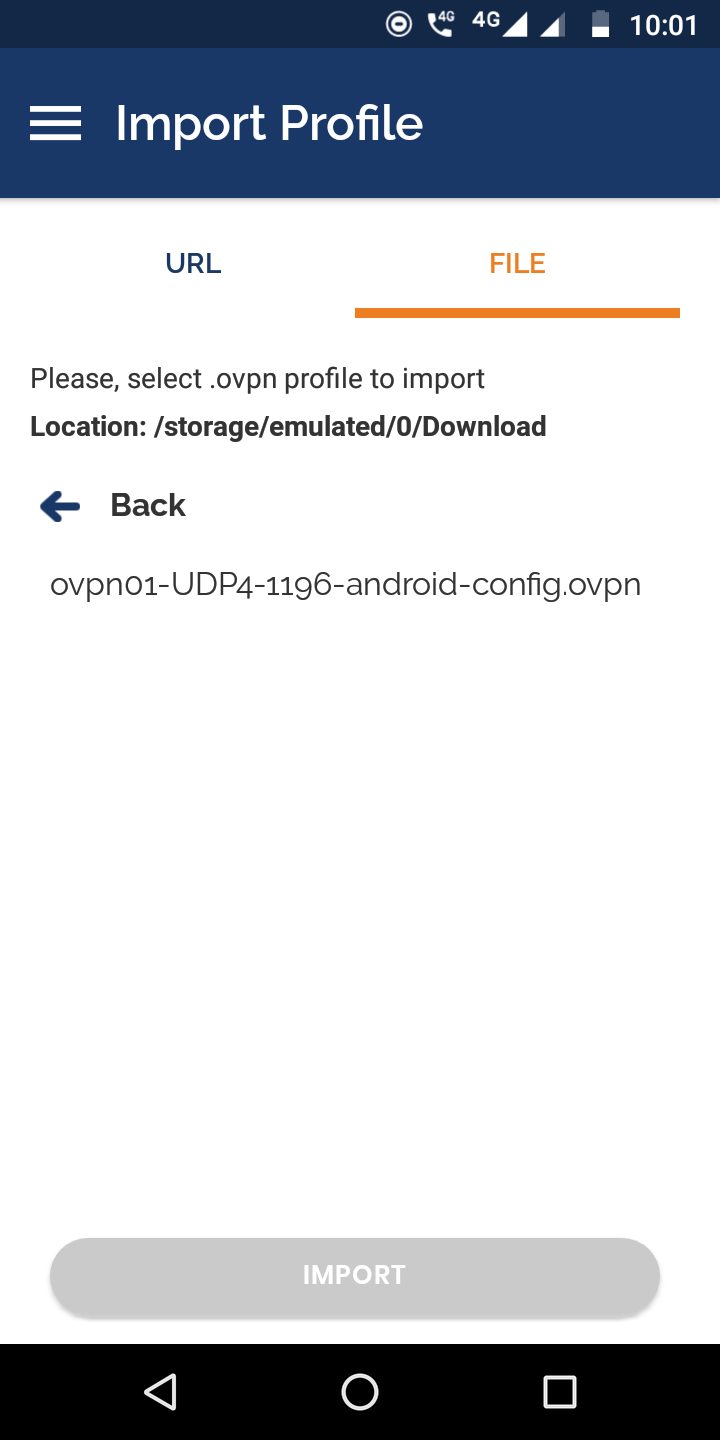
Selecione o arquivo e mande importar.
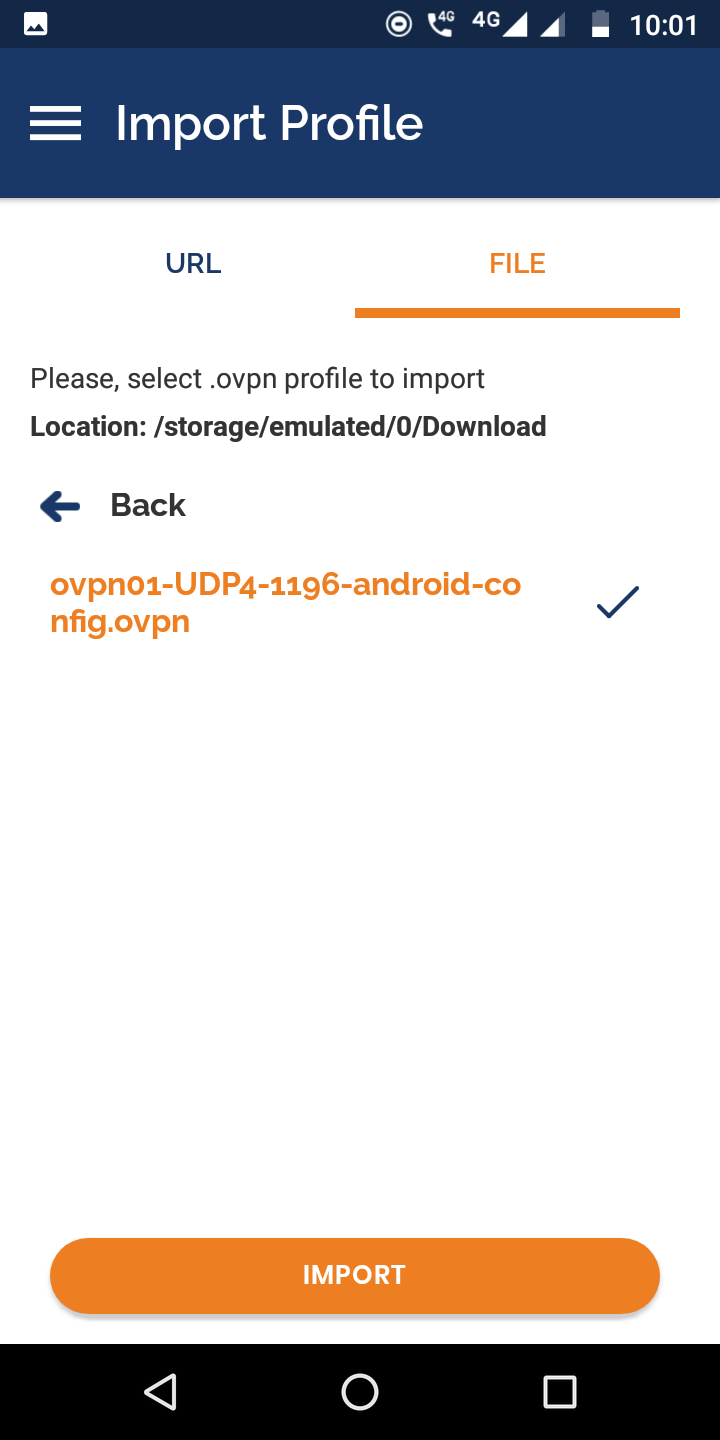
Será solicitado seu usuário MinhaUFOP.
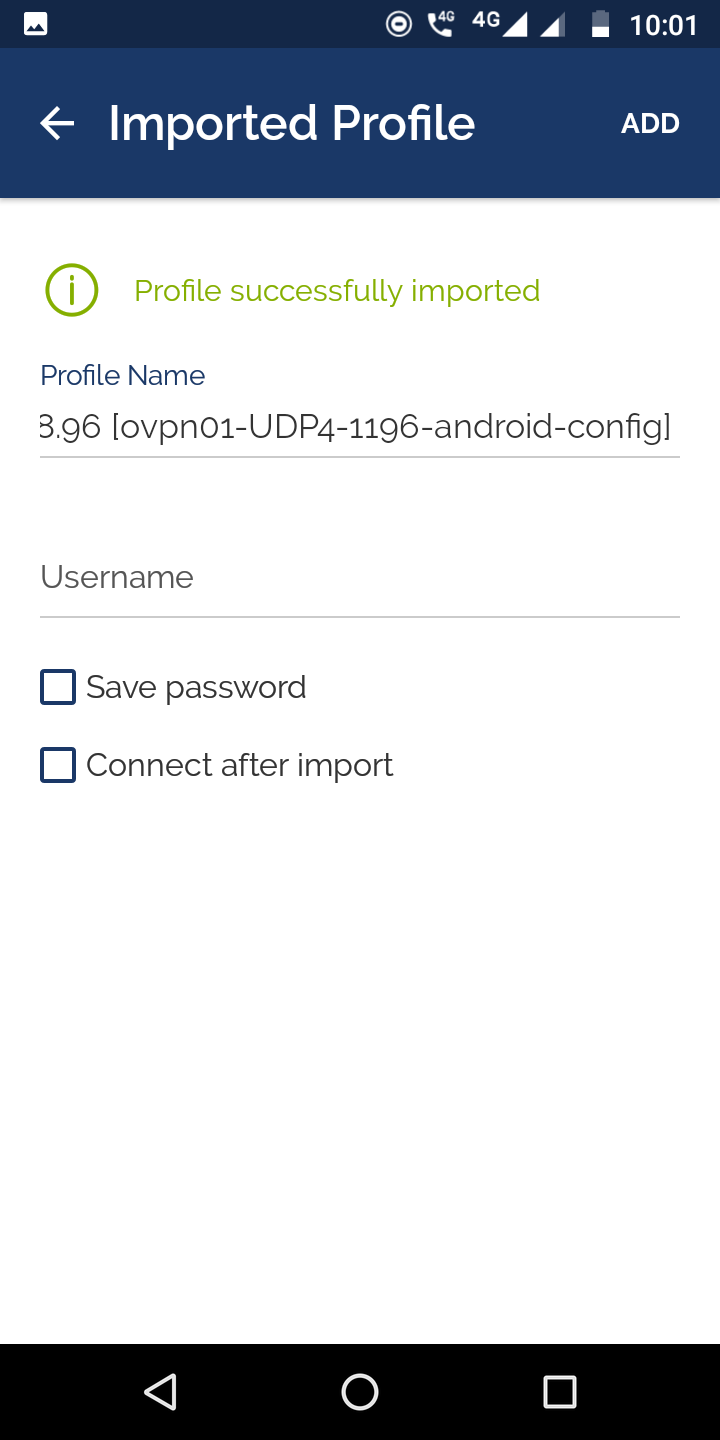
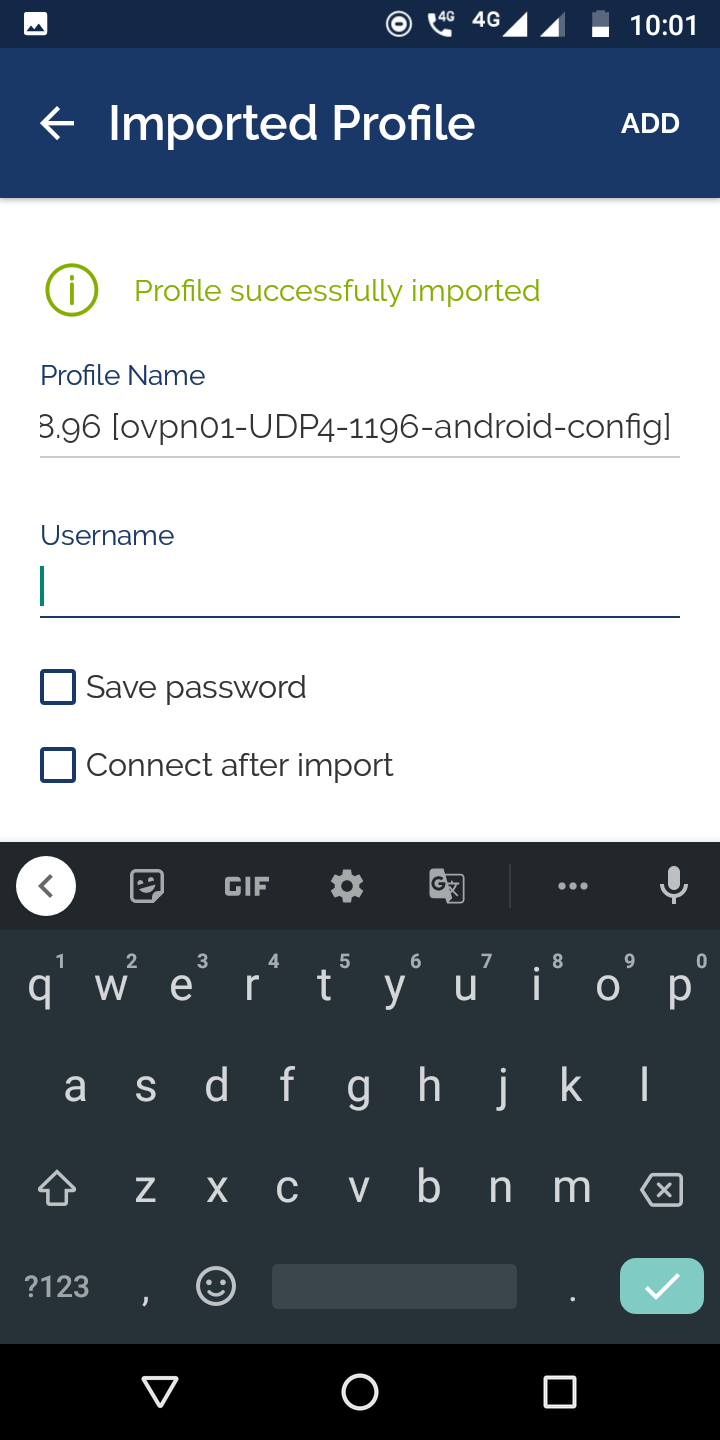
Mova o controle para conectar.
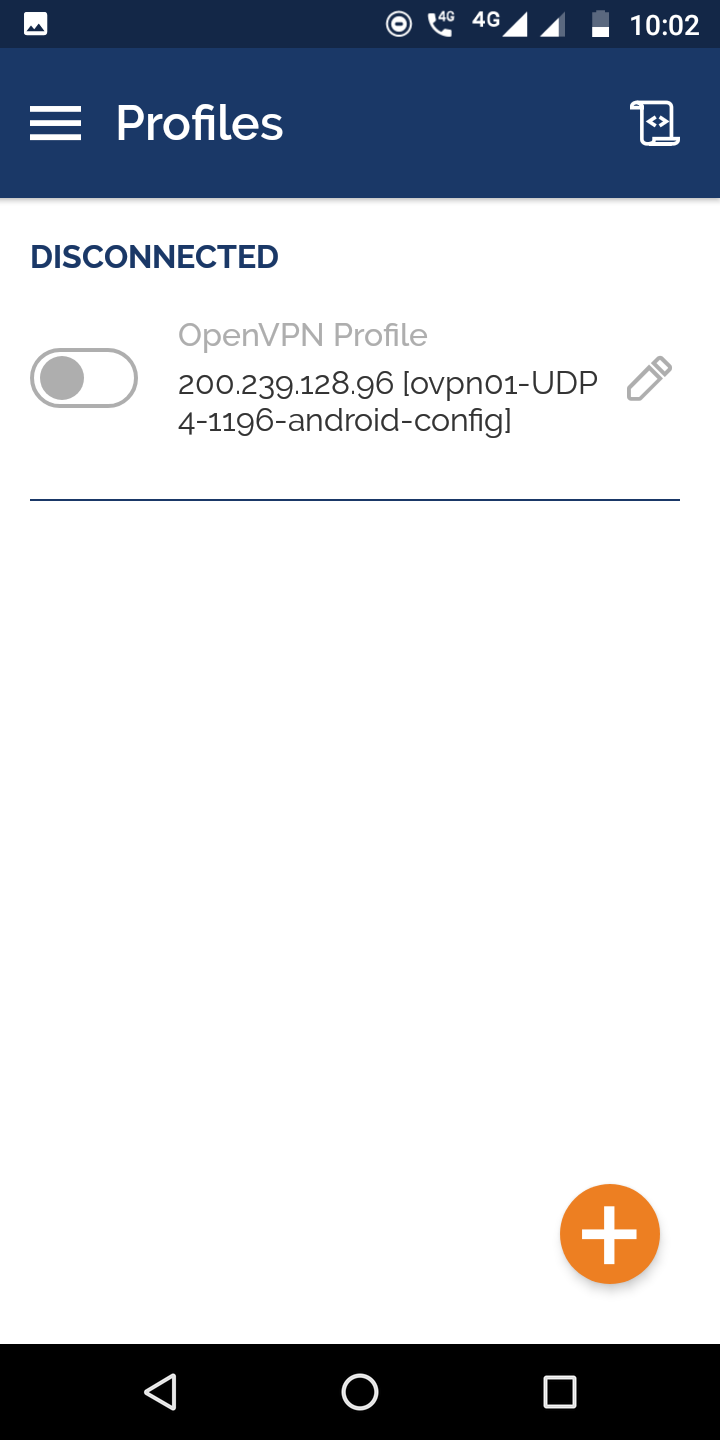
Digite sua senha MinhaUFOP.
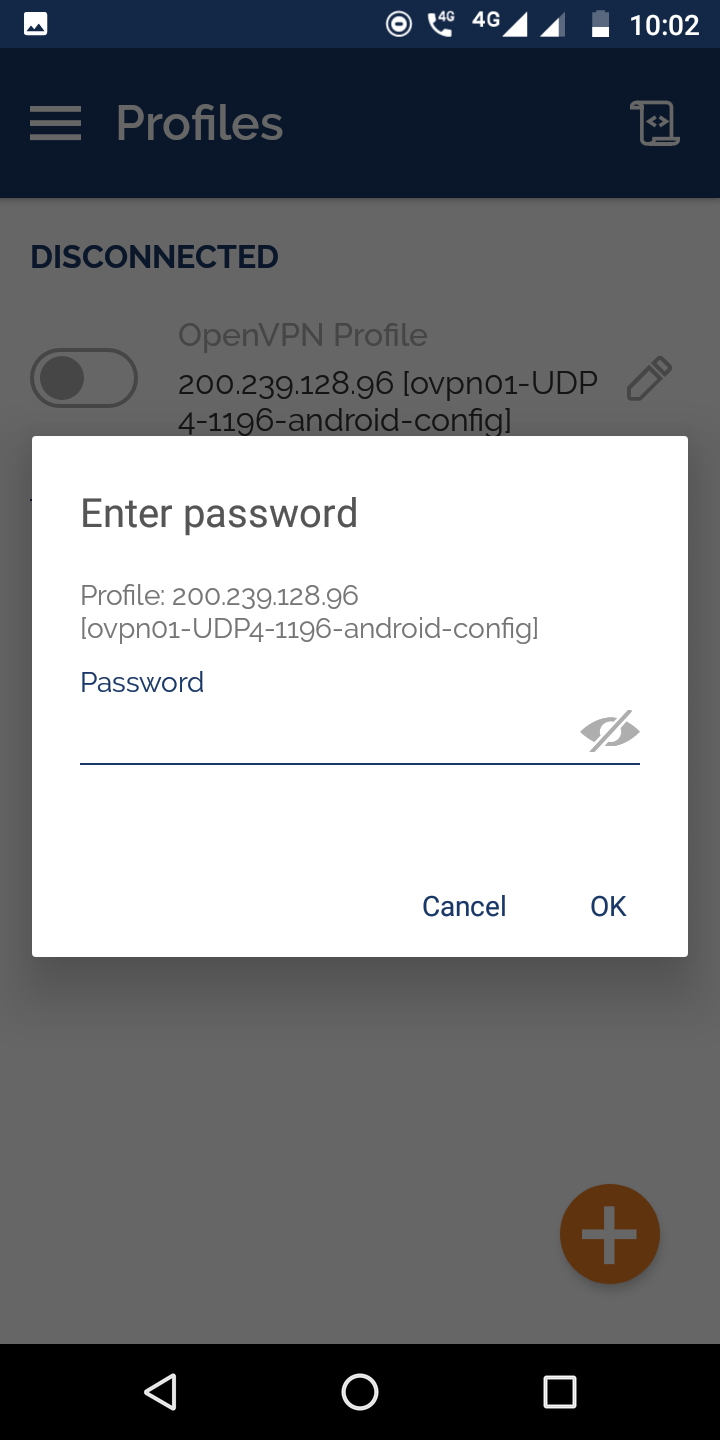
Clique em OK.
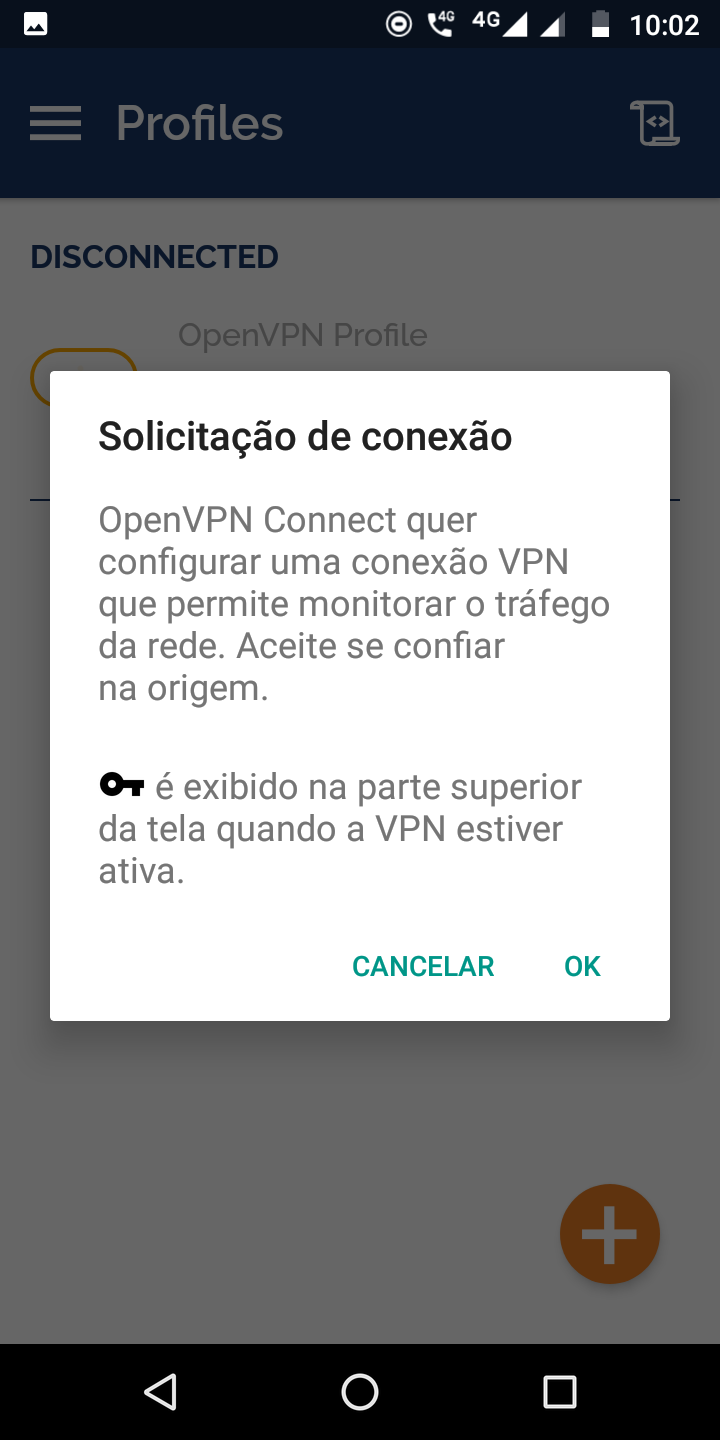
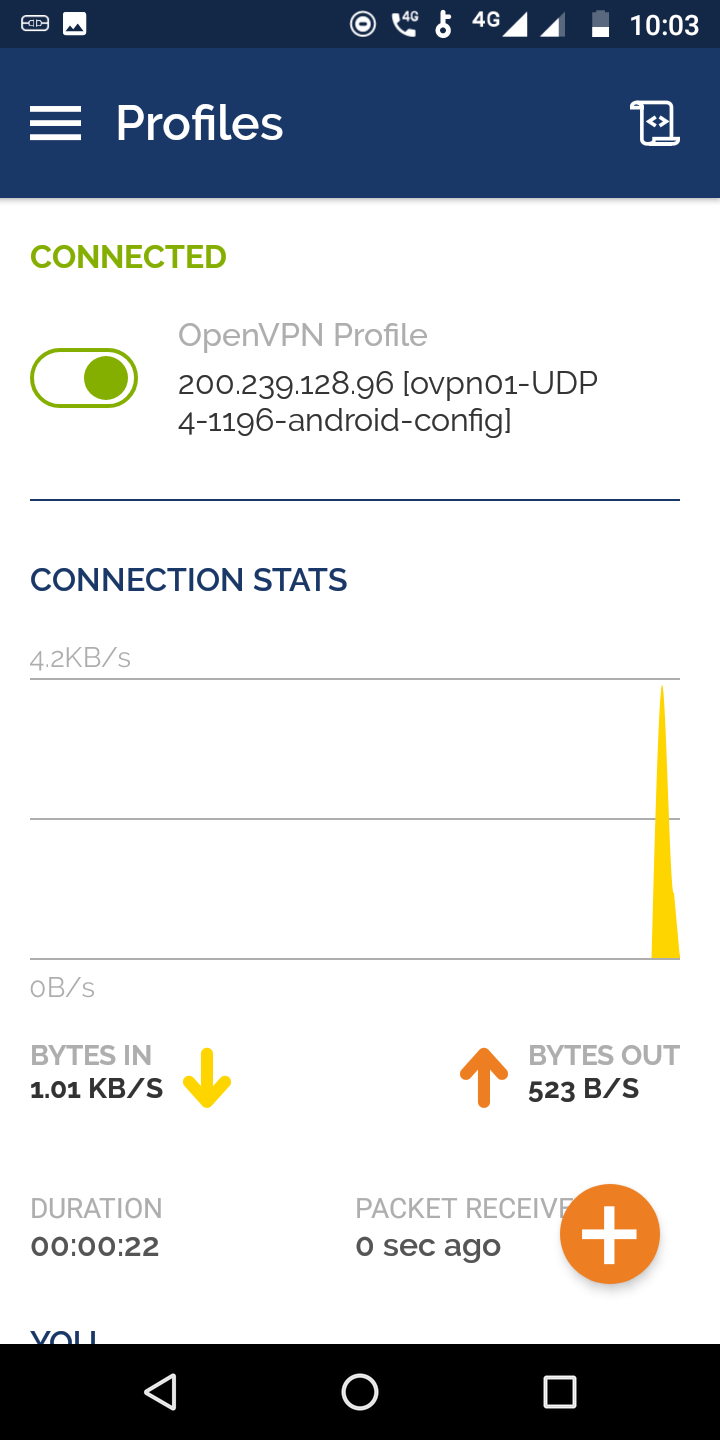
Quando quiser se desconectar da VPN, entre no aplicativo OpenVPN Connect e selecione o controle, em modo reverso.
¶ iOS
Acesse a App Store através do seu iPad/iPhone. Localize o app OpenVPN Connect e instale-o.
https://itunes.apple.com/us/app/openvpn-connect/id590379981
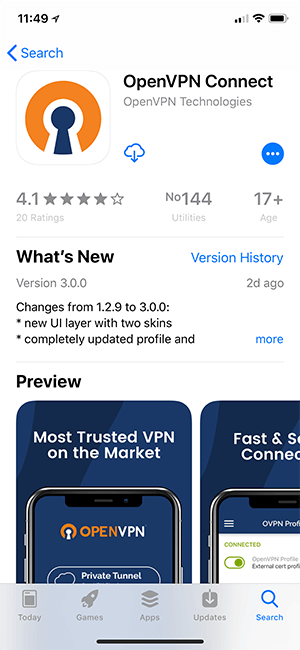
Baixe o pacote de configuração para o servidor VPN UFOP Arquivo de configuração ovpn para-iOS
Abra o iTunes no seu computador, conecte seu iPhone ou iPad, clique em "Compartilhamento de Arquivos" e selecione "OpenVPN". Em seguida, clique em "Adicionar...".
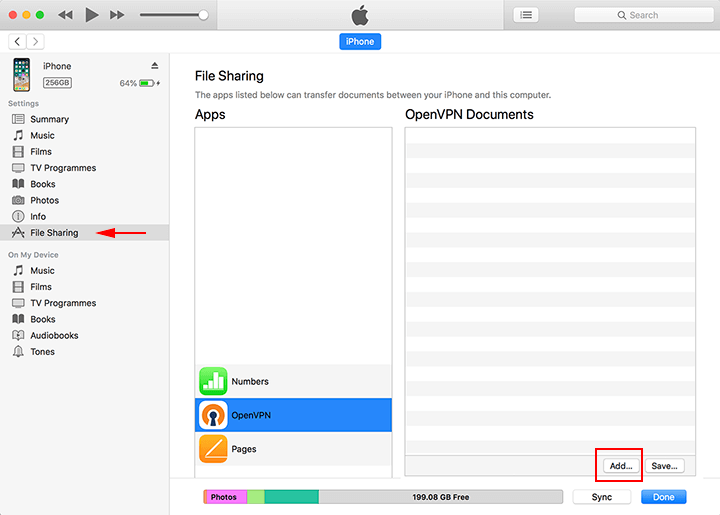
Depois clique em "Add".
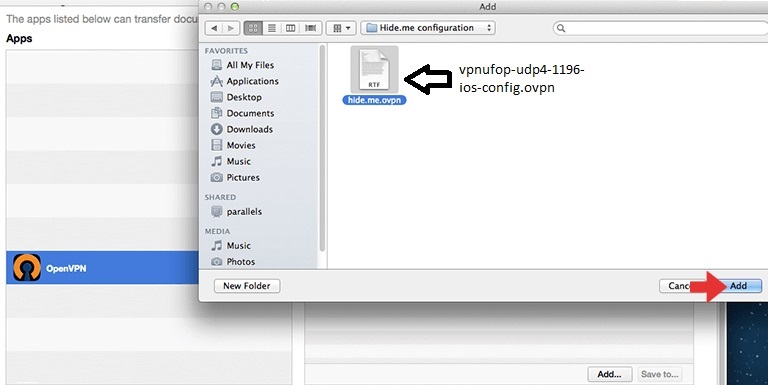
Instale o perfil no OpenVPN Connect, para isso clique no botão verde mais.
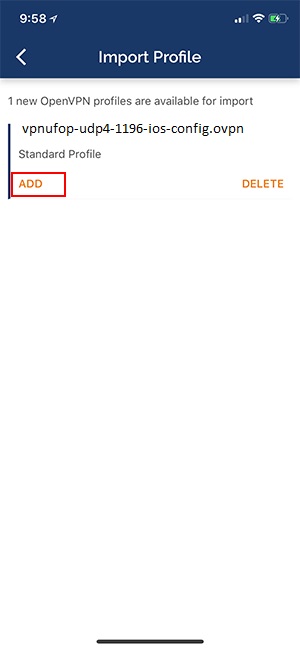
Insira suas credenciais de acesso Minha UFOP "Adicionar". Opcionalmente, você pode salvar sua senha.
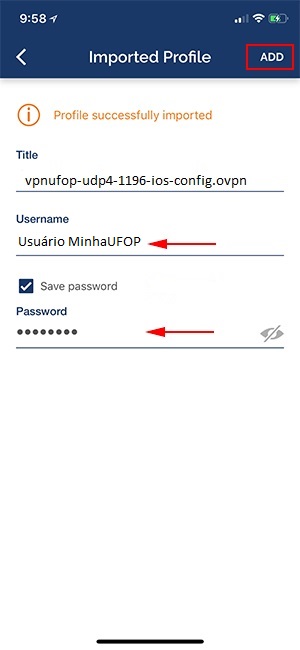
Uma janela de diálogo será aberta solicitando que você permita que o aplicativo OpenVPN iOS adicione uma configuração de VPN ao sistema. Esta é uma mensagem de aviso padrão informando que sua conexão de rede será redirecionada pela VPN e você pode tocar com segurança em "Permitir".
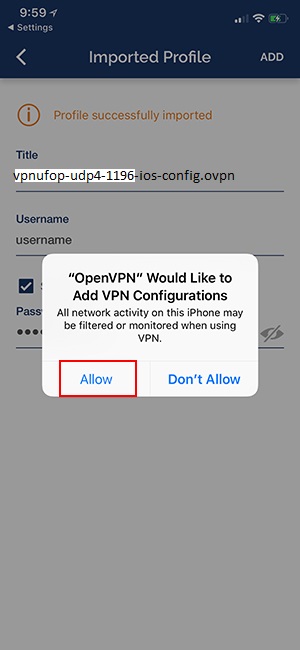
Ao ativar a conexão, uma janela de diálogo solicitará que você confirme que deseja habilitar a conexão com a VPN. Confirme com "Sim".
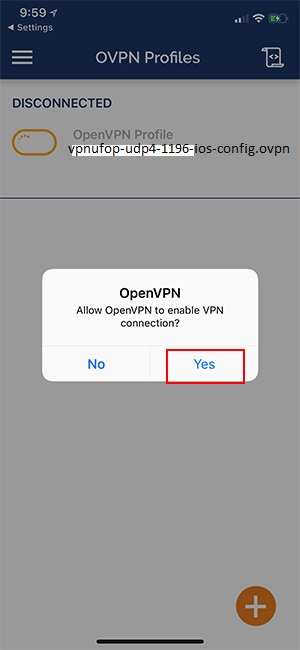
Se a ligação tiver sido estabelecida com sucesso, o estado é mostrado na barra de menu. Pode gerir a sua ligação VPN com a app OpenVPN.
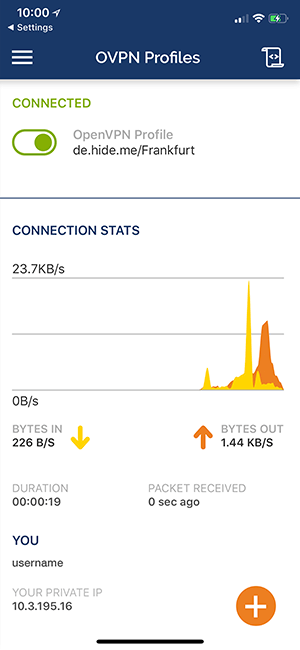
Depois, você pode acessar facilmente esse perfil clicando em "Perfil OVPN" no aplicativo "OpenVPN Connect".
Quando quiser se desconectar da VPN, entre no aplicativo OpenVPN e selecione o controle, em modo reverso.
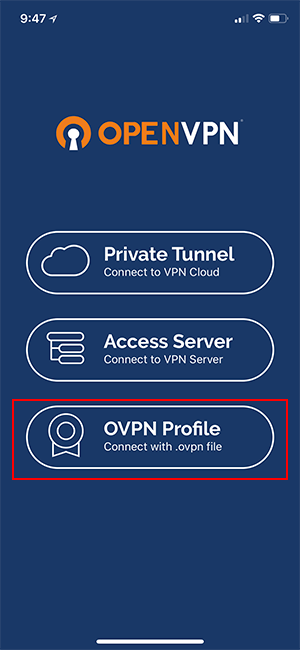
¶ Mac OS X
Caso seja usuário do Mac, você pode usar o cliente TunnelBlick ou Viscosity para instalar o OpenVPN manualmente. Neste exemplo, nós vamos usar o Viscosity.
Baixe o Viscosity (suportado a partir do OS X 10.7);
Baixe o pacote de configuração para o servidor VPN UFOP
MAC OS
Descompacte o pacote de arquivos de configuração. Então, abra o arquivo Viscosity.dmg e instale a aplicação normalmente.
Inicie o Viscosity a partir da sua pasta de aplicações e Permita a instalação do Viscosity Helper Tool.
Clique no ícone do Viscosity em sua barra de menu e selecione Preferências.
Clique no sinal de adição na janela de preferências. Em seguida, selecione Importar conexão e A partir do arquivo…
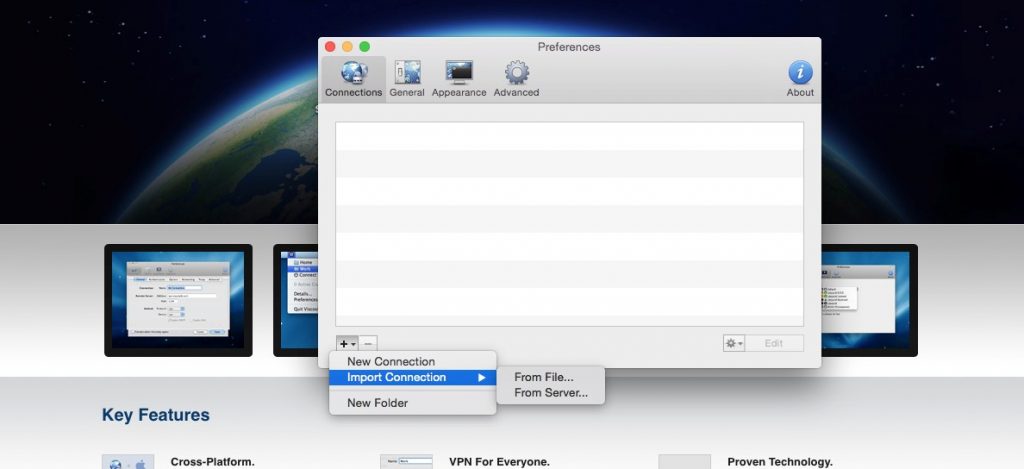
Selecione a pasta de configurações que você descompactou no passo #2.
Após a importação dos arquivos, clique no ícone do Viscosity em sua barra de menu. Escolha o servidor desejado na lista suspensa.
Você acaba de configurar com sucesso o OpenVPN em seu Mac e está pronto para navegar!
¶ Linux Debian/Ubuntu
Abra um terminal (Ctrl+Alt+T) e instale os pacotes necessários com o comando abaixo:
O procedimento abaixo poderá pedir a senha do usuário do seu sistema operacional.
sudo apt -y install openvpn-systemd-resolved openvpn network-manager-openvpn network-manager-openvpn-gnome
Baixe o pacote de configuração da VPN e salve em qualquer local.
Em seguida abra as configurações de rede e clique no símbolo de '+' para adicionar uma conexão:
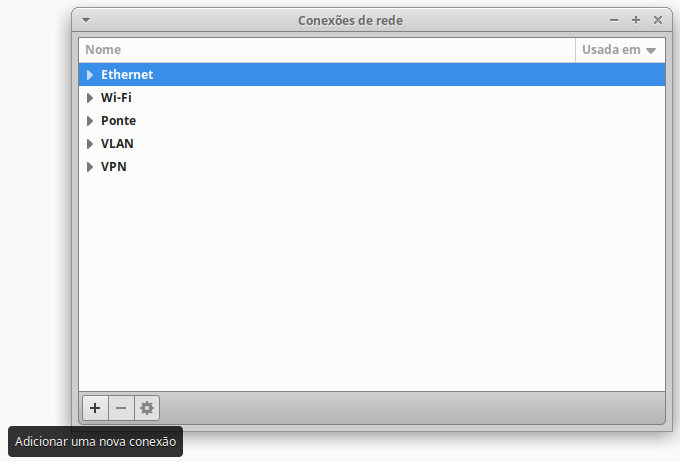
Na próxima tela, selecione a opção para importar o arquivo de configuração:
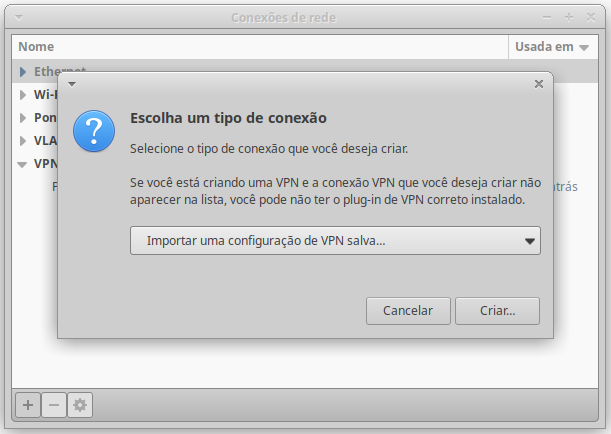
Clique no pequeno perfil dentro do campo senha para decidir como quer que a senha seja armazenada:
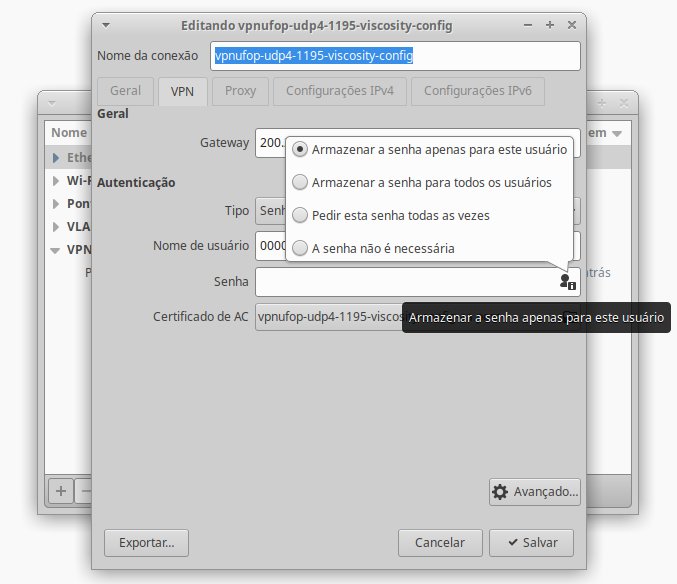
No campo 'Nome de usuário' insira o seu CPF, sem traço ou ponto, no campo 'Senha' insira a senha do portal MinhaUFOP e clique em 'Salvar':
Caso queira, também pode-se alterar o nome da conexão.
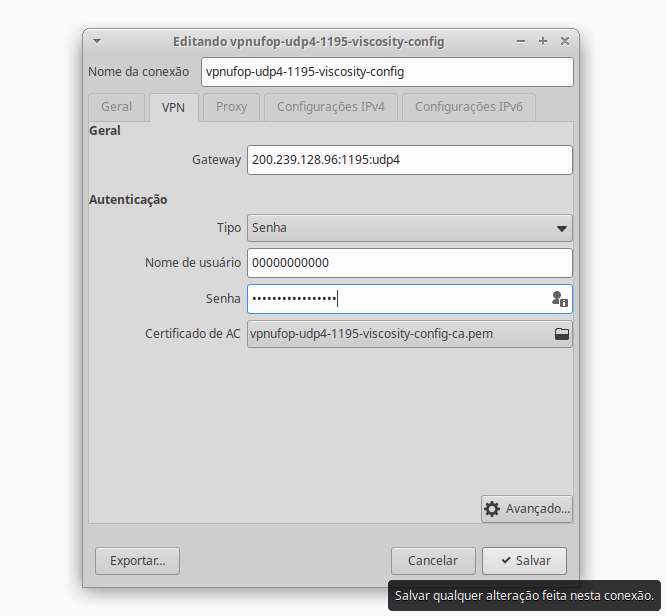
Após esses procedimentos a conexão estará disponível no ícone de rede da barra de tarefas.